
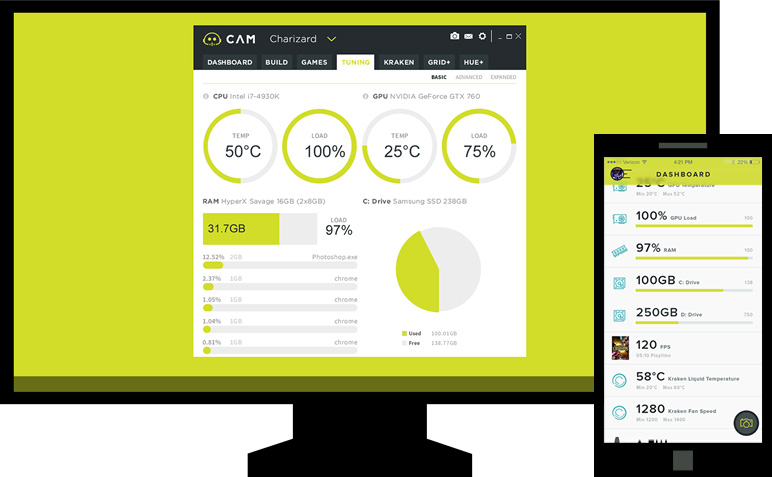
(Note that “Core Temperature” is different than “CPU Temp”, which will appear under the motherboard section for some PCs. To find your CPU temperature, scroll down to the entry for your CPU-in the screenshots here, for example, ours is an “Intel Core i7 4930K”-and look at the “Core #” temperatures in the list. Start it up, and you’ll be greeted with a table of temperatures, fan speeds, and other values.
Cool pc monitoring software full#
We recommend the ZIP version, which doesn’t require installation, though you can also download the full setup version if you want. But, if you want to see temperatures across your system–motherboard, CPU, graphics card, and hard drives- HWMonitor gives you that and much more.ĭownload the “classic” version from the HWMonitor home page. Generally, your CPU temperatures are going to be the most important temperatures to monitor. For Advanced Monitoring Across Your Entire System: HWMonitor Just remember that, the higher you set it, the more time it’ll take for Core Temp to notify you if your CPU is running hot.Ĭore Temp can do a lot more than this-you can head to Options > Overheat Protection to have your computer alert you when it reaches its maximum safe temperature, for example-but these basics should be all you need to keep an eye on your CPU temperatures. By default, it’s set to 1000 milliseconds, but you can move it higher if the blinking numbers annoy you.
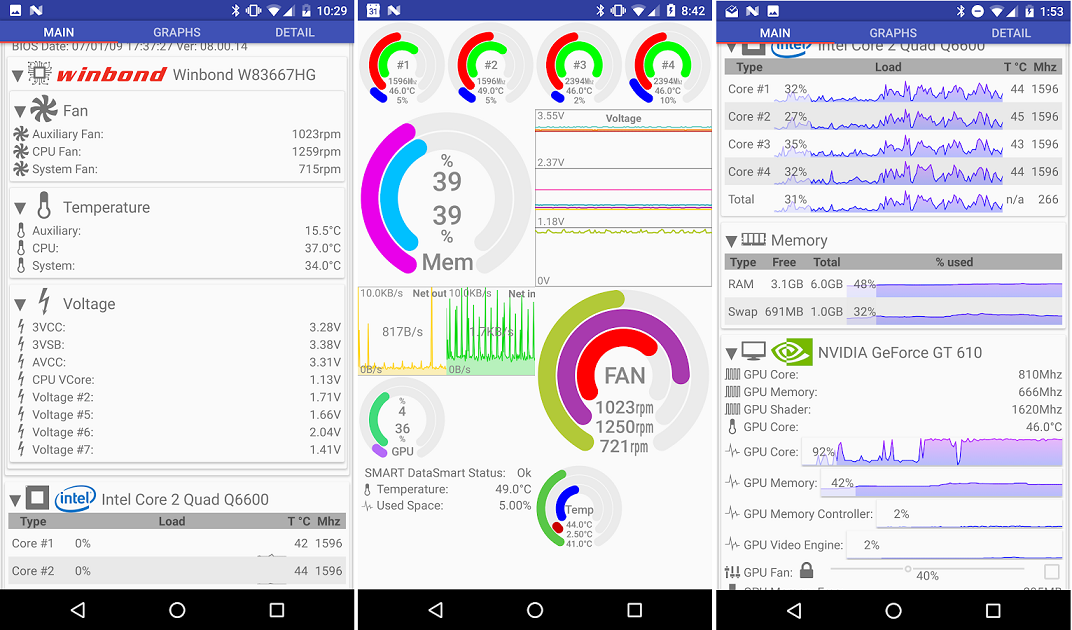
If you decide to show the temperature in the notification area, you may want to change the Temperature Polling Interval in the General tab of Core Temp’s settings. If the icon is only appearing in the pop-up tray and you want to see it at all times, just click and drag it onto your taskbar. We recommend the “highest temperature” (instead of “all cores”, which will show multiple icons.) You can also customize the font and colors here. Notification Area > Notification Area Icons: This allows you to customize how Core Temp appears in your notification area (or system tray, as it’s commonly called.) You can choose to display just the app’s icon or display the temperature of your CPU.Display > Hide Taskbar Button: Again, if you’re going to leave it running all the time, this is good to turn on so it doesn’t waste space on your taskbar.Display > Start Core Temp minimized: You’ll probably want to turn this on if you have “Start Core Temp with Windows” on.

But if you only need the app occasionally, it’s okay to turn this off. Turning it on will allow you to monitor your temperatures at all times without having to remember to start it up.



 0 kommentar(er)
0 kommentar(er)
